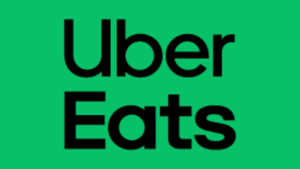UberEatsレストランマネージャーの使い方③~調理時間・口コミの設定~
こんにちは、久保田です。
この記事では、Ubereatsで店舗を運営する上で必ず覚えて欲しい基本について解説していきます。
使いこなせるか否かで、売上の伸びに大きく関係してくる、調理時間の設定&口コミの確認、自動返信機能の設定方法についてになります。
もしかしたら、使いこなせていない方や全く触ったことがないという方もいるのではないでしょうか?
今回の機能は、頻繁に設定し直したりする必要はありません。
まだ未設定という方は、この機会に是非確認&設定をしてみてください!
目次
1.調理(準備)時間の設定
まずは、「調理(準備)時間」について解説していきます。
機能について
ここでいう調理(準備)時間というのは、”オーダーを受注してから配達員さんへ渡す準備が完了するまで”の時間を指します。
そのため、調理 + 盛り付け + 梱包 までの全工程にかかる時間を考えます。
そして、ここで設定された時間 + 配送時間(AIで自動算出) が「配達時間」としてアプリ上でユーザーに表示されます。
なぜ、最適な時間に設定し直す必要があるのか?
基本的には、”初めにアカウントを作成した際に15~30分程度の時間で設定済み”です。
ですので、その時間よりも”早く提供できる”or”提供が遅くなってしまう”という場合は適正な時間で設定し直す必要があります。
この時の時間は、”平均的な注文内容かつお店の込み具合の場合”で考えることをおすすめします。
ではなぜ、上記のような設定をする必要があるのでしょうか?
大きく理由は2つあります。
- 受注量を増やすため
- ユーザーの期待を大きく裏切らないようにするため
当然、UberEatsなどのデリバリーを利用される方は「今お腹が空いていてご飯を食べたい」という場合が多いです。
そのため、「配達時間」が短くすぐに届いて食べられるという事が重視されることが多いです。
つまり、短い時間設定をした方が注文されやすくなります。
しかし、極端に早く設定しすぎて実際の配達時間が遅くなりすぎると、お客様からの評価や印象が悪くなってしまいます。
その結果、評価点数の低下やリピート率の低さから売上の低下に繋がりますので、現実的に可能な範囲で設定するようにしましょう!
補足ですが、ここで設定した時間通りに配達員さんが受取りに来るわけではありません。
あくまでも、お客様の注文や配達員さんの受取りの目安として表示される時間に反映されるだけです。
調理(準備)時間の設定方法
① UberEatsレストランマネージャーを開く。
② 左側の「設定」タブを押して、プルダウンから「準備時間」を押す。
③ 「+」or「-」ボタンで任意の時間に設定する。
④ 必要に応じて「+ さらに追加する」ボタンを押して、イレギュラー(ピーク帯、休日など)な時の時間を設定する。
⑤ 「変更を保存する」ボタンを押す。
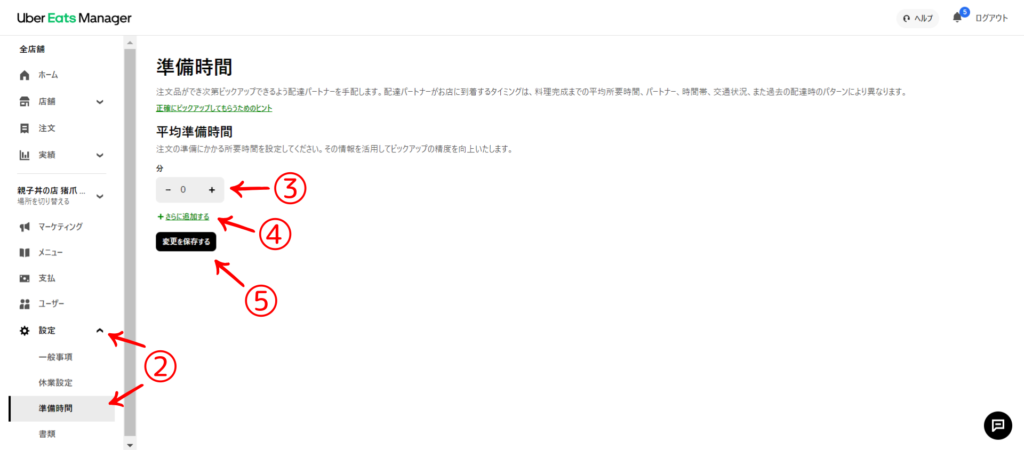
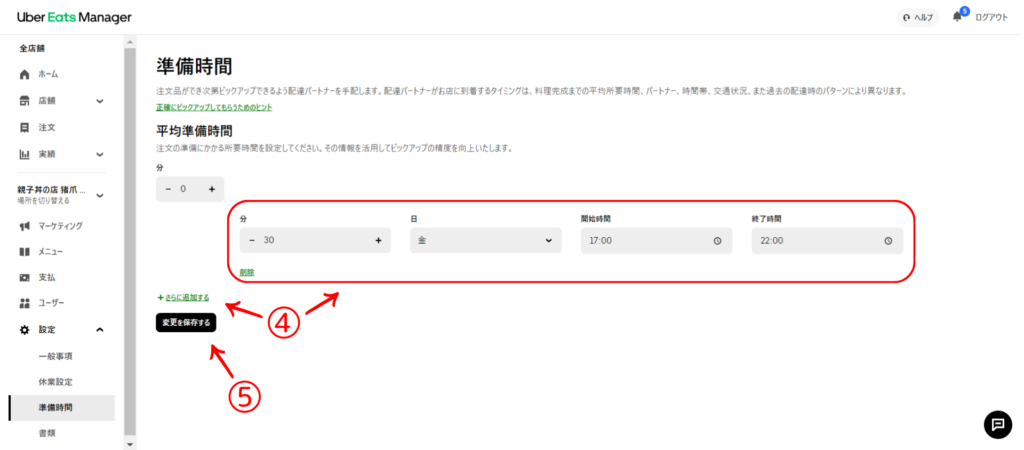
2.口コミについて
次に、「口コミ」について解説していきます。
UberEatsの口コミは、ユーザーアプリでは表示されず、店舗(レストランマネージャー)のみが確認できます。
また、☆での評価は下記のルールでユーザーにも表示されます。
- 最低10件以上の有効な口コミがある場合
- 直近3ヶ月分の平均値を表示
口コミの確認&返信はなぜするのか?
UberEatsに限らず、フードデリバリーにおいては直接お客様と関わる機会が極端に少ないです。
そのため、実店舗では可能な”お客様の反応や評価を改善の参考にする”という店舗やメニューの改善方法がとても難しくなっています。
そこで「口コミ」がとても重要な指標になってくるのです!
また、口コミへの返信を行うことが、お客様へ誠意や感謝を伝えるのにも有効な手段となります。
結果的に、お店のファン(リピーター)を増やすことに繋がっていきます!
口コミの確認方法
① UberEatsレストランマネージャーを開く。
② 左側の「実績」タブを押して、プルダウンから「フィードバック」を押す。
③ 上部の「レビュー」タブを押す。
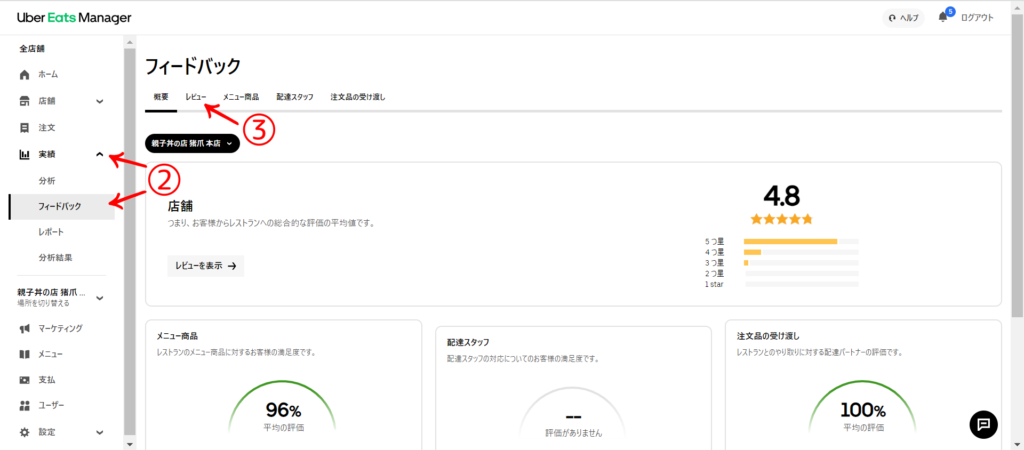
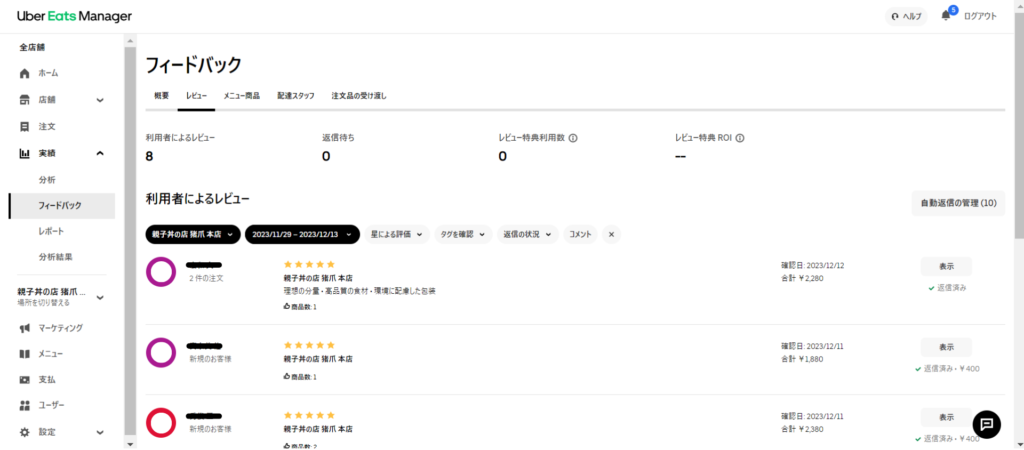
口コミを確認する際に意識したい事
口コミを確認する際には、日付の指定や各ソート機能がありますのでこれらをうまく活用して効率的に確認しましょう。
また、特に意識していただきたい(店舗やメニューの改善の参考になりやすい)項目は下記になります。
- ☆の数
- コメント内容
- 商品ごとの👍マーク
- ↑の評価をしてくれた方の注文回数
口コミへの返信方法
① UberEatsレストランマネージャーの「レビュー」ページを開く。
② 返信したい口コミを開く。
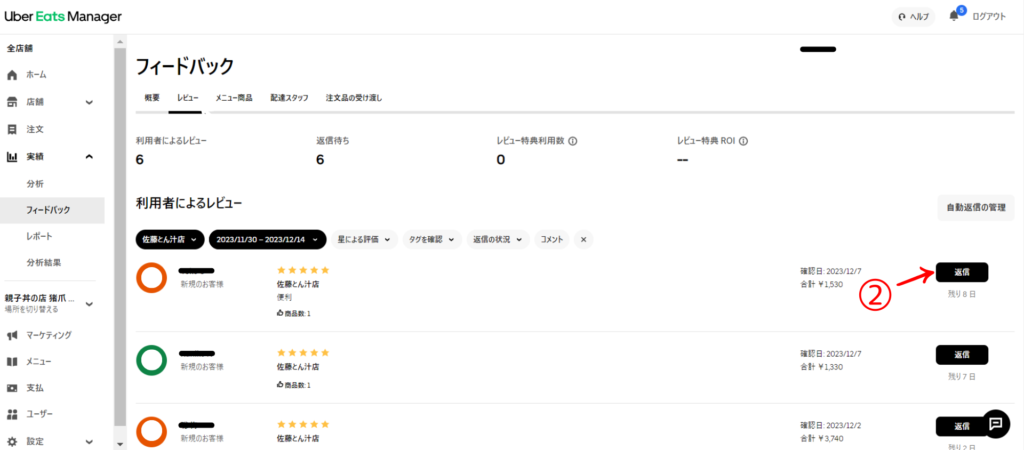
③ コメント欄に返信&添付する特典を選択する。
※この特典は該当店舗でのみしか使用できないため、添付することでリピート購入に期待できる。
④ 「送信」ボタンを押す。
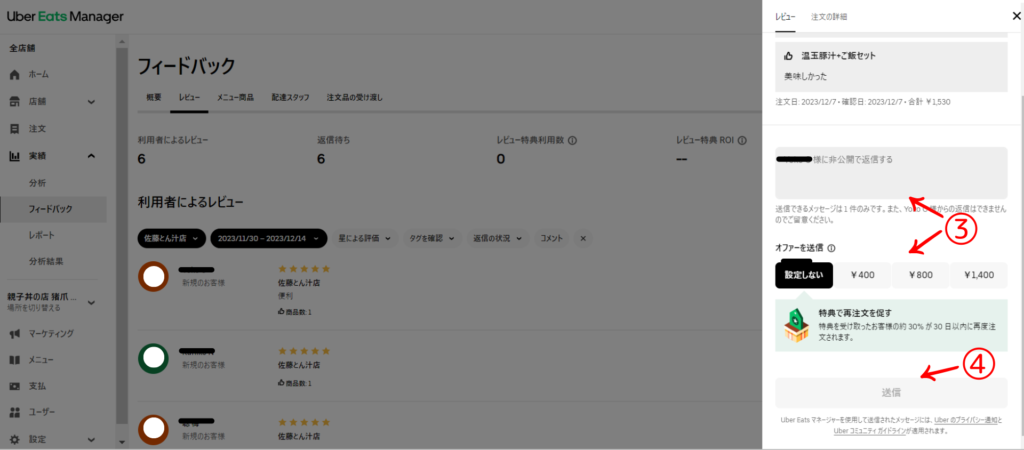
自動返信機能の設定方法
① UberEatsレストランマネージャーの「レビュー」ページを開く。
② 右上の「自動返信の管理」ボタンを押す。
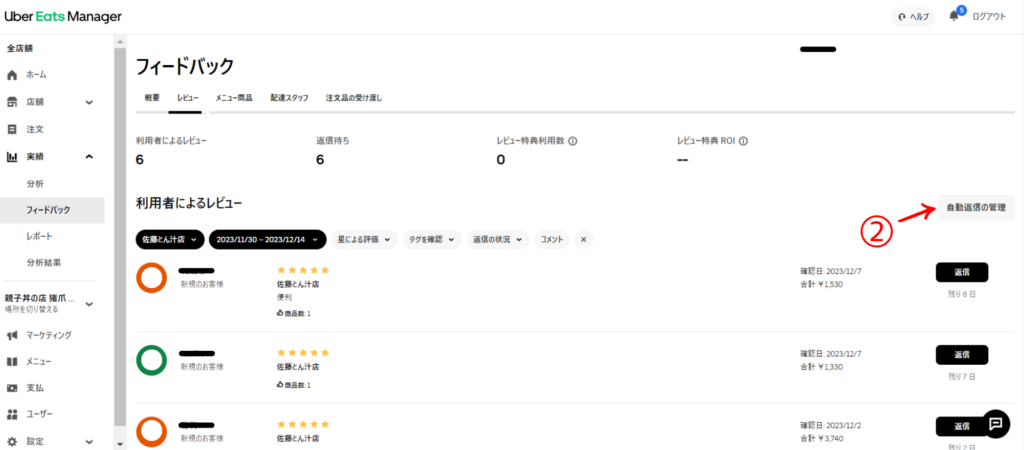
③ 右上の「自動返信文を作成する」ボタンを押す。
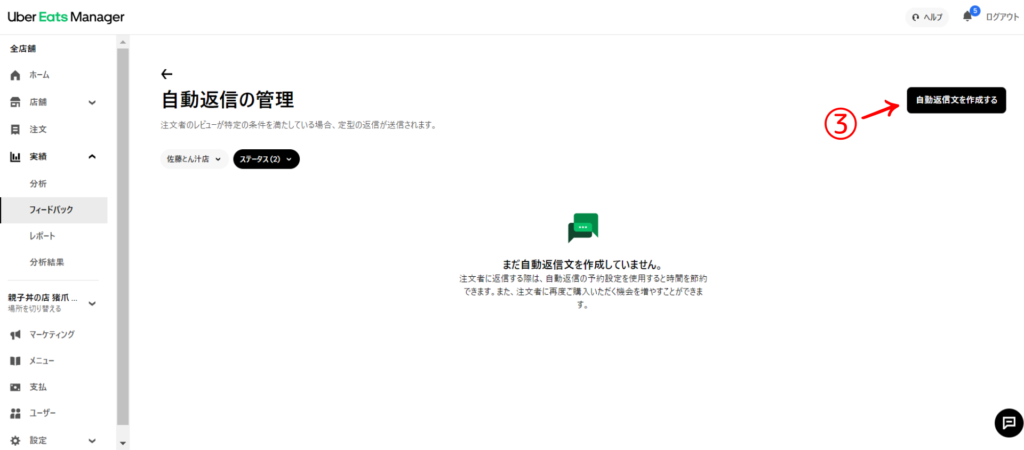
④ 各項目を設定する。
- 店舗
➢ 自動返信を設定したい店舗
➢ 複数店舗の一括設定も可能 - 評価
➢ 返信対象としたい☆評価
➢ 良い評価、悪い評価ごとに別々の返信を設定可能 - 注文者のタイプ
➢ 返信対象としたいユーザー
➢ 新規 or リピーターで切り分けた返信を設定可能 - 最低注文額
➢ 返信対象としたい最低注文金額
➢ 任意で設定する - メッセージ
➢ 返信するメッセージの内容
➢ 「○○様」という文言は自動的に追加される - 特典
➢ 返信に付与する特典
➢ 付与した店舗で次回以降に使用できる割引クーポン
➢ 任意で設定する
⑤ 作成するボタンを押す。
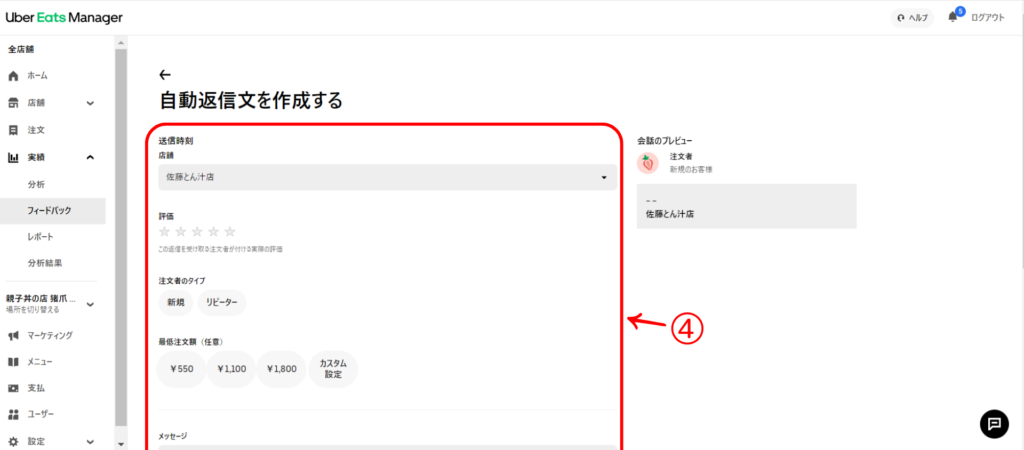
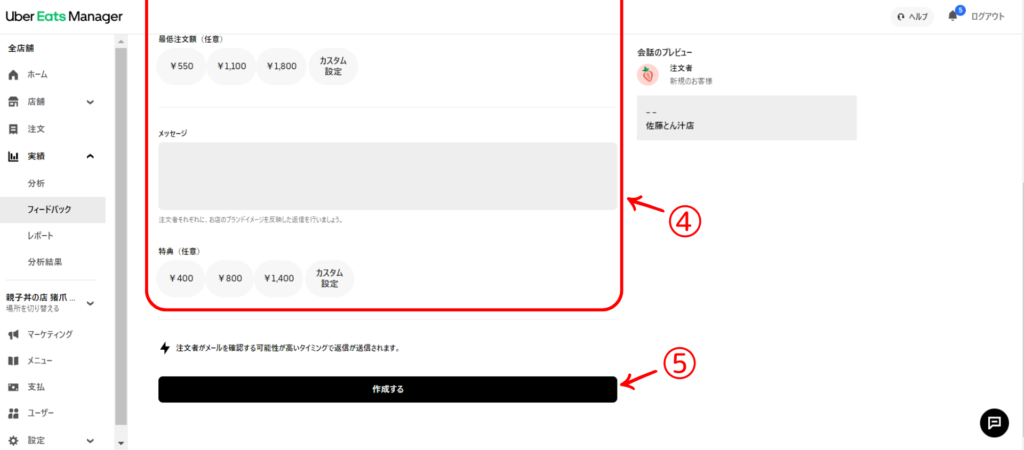
3.まとめ
よりお客様に注文してもらえる、リピートしてもらうために必要な事の中でも、特に基本的なことについて解説しましたがいかがだったでしょうか?
どうしてもお客様の顔が見えず、商品の反応や改善策がわからず困ってしまうという飲食店様のお声もよく耳にします。
その他にも、「商品はできたけど配達員さんがマッチングせずにお届けが遅くなってしまう」「頻繁に口コミを確認する時間が取れない」などのお悩みの改善にも繋がるのが、今回解説した機能になります。
せっかく高い手数料をプラットフォームに支払っているのですから、とことん機能を使い倒して売上の向上に役立てていきましょう!