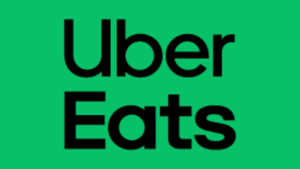UberEatsレストランマネージャーの使い方①~営業時間・店休日の設定~
こんにちは、久保田です。
この記事では、Ubereatsで店舗を運営する上で必ず覚えて欲しい基本について解説していきます。
始めに「UberEatsレストランマネージャーについて」、続いて「営業時間」「店休日」の設定方法について解説しています。
このレストランマネージャーには数多くの機能があり、使い慣れていない方にはとても大変なように感じられるかもしれません。
しかし、慣れてしまえばとても便利なので、ぜひマスターして日々の店舗運営に活かしてください。
目次
0.UberEatsレストランマネージャーについて
そもそも「UberEatsレストランマネージャー」をご存知ないという方のためにそちらの説明からさせていただきます。
既に知っている、使っているという方は次項からお読みください。
0-1.UberEatsレストランマネージャーとは
「UberEatsレストランマネージャー」とは、PCやスマホ上でUberEatsに登録されている店舗アカウントの管理を行うことができるサービス(Webサイトorアプリ)です。
これから解説する各種設定や日々の売上、お客様からの口コミなどの確認など行うことが可能で、UberEatsでフードデリバリーを行う上で欠かすことができないものとなっています。
また、これはUberEatsが提供している正式なサービスで、UberEatsの店舗アカウントがあれば基本無料で使うことができます。
そのため、まだ使ったことがない方は、ぜひこの機会にアカウント登録を行って今日から使い始めましょう!
PC向けのWebサイトとスマホ向けのアプリでは、使用できる機能が多少異なっています。今回は、より多くの機能があり様々な問題に対応できるPC向けのWebサイトをメインで解説していきます。
0-2.ログイン方法
アカウント登録をする
まずは下記のURLからUberEatsレストランマネージャーのアカウントの登録を行いましょう。
※ページ右上の「利用を開始する」ボタンから登録(ログイン)ページへ遷移します。
既にUberEatsに出店している場合は、オープン前にメール等で連絡が来ているはずですので一度ご確認してみてください。
アカウントにログインする
次に具体的なアカウントへのログイン手順を解説していきます。
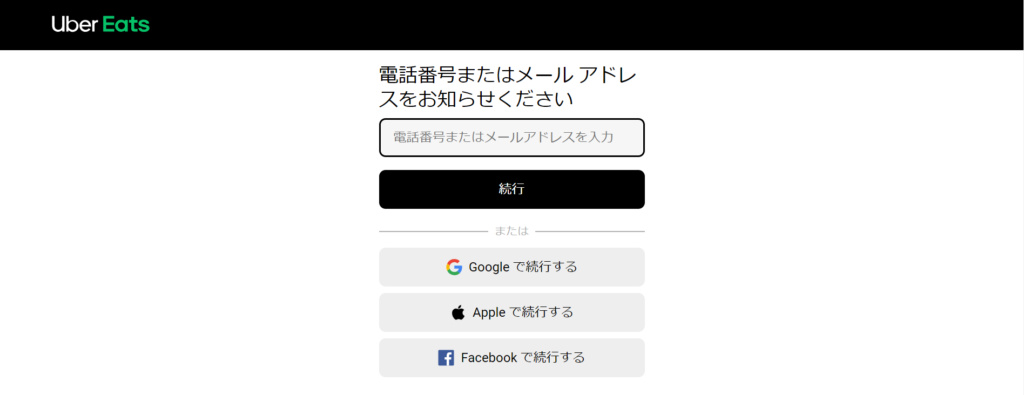
手順①:「電話番号またはメールアドレスを入力」の枠にメールアドレスを入力する。
※UberEatsに登録した際のメールアドレスを使用
手順②:「続行」ボタンを押す
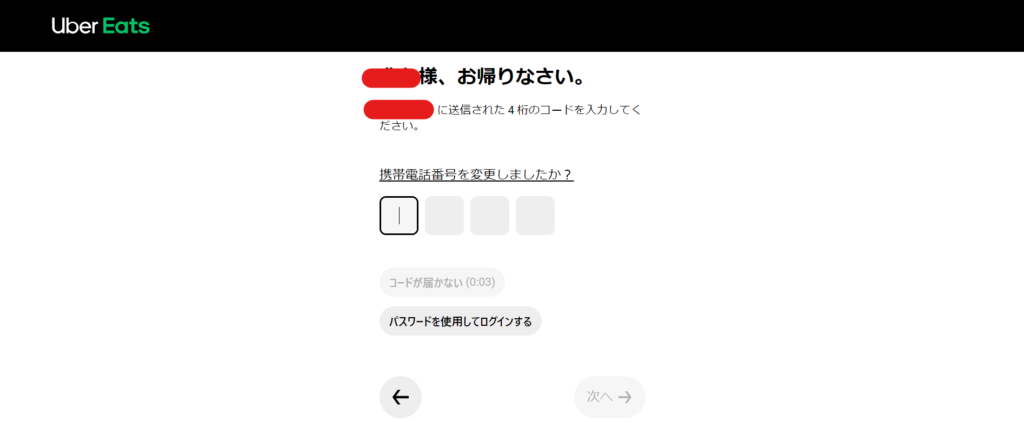
手順③:電話番号が設定されている場合は、4桁のコードがSMSで送られてきますのでそれを入力する。
もしくは、パスワードが設定されている場合は下の「パスワードを使用してログインする」からもログインが可能です。
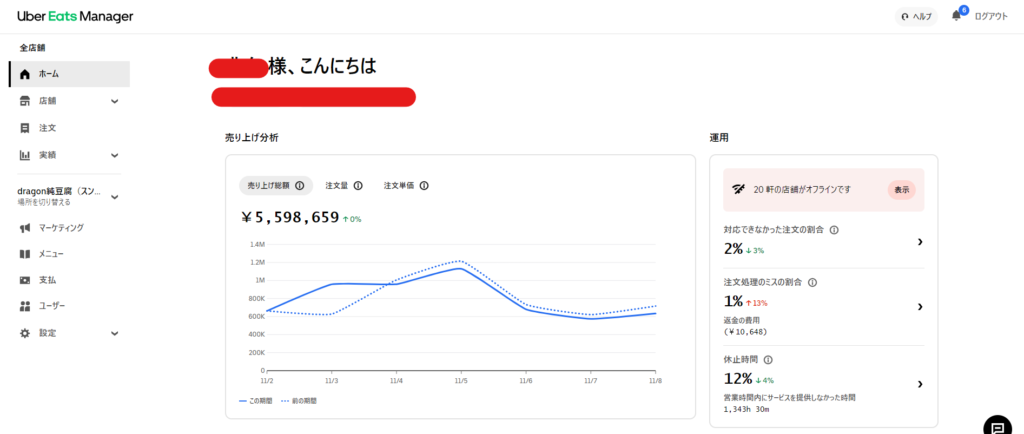
手順④:このような画面に遷移することができればログイン完了です。
1.営業時間の変更について
営業時間の変更はとても簡単で、あまり慣れていない方でも感覚的に操作できるような仕様となっています。
UberEatsでは1週間毎のサイクルで営業時間を設定する仕様となっております。
そのため、営業時間は各曜日ごとに設定することができ、1週間の営業サイクルを固定することができます。
具体的な営業時間の設定手順は下記のようになります。
営業時間の編集ページを表示
① 店舗のメニューページを表示する。
②「メニュー提供時間」右側の「編集」ボタンを押す。
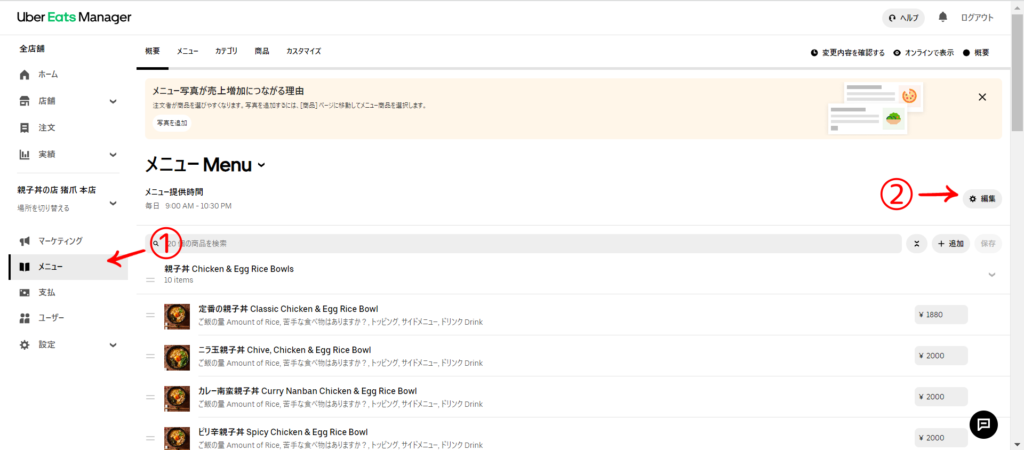
営業時間の設定
③ 設定する曜日を選択する。
※黒色が選択済みの曜日になります。(画像の場合:火~日曜日が設定対象になる)
④「開始時間」「終了時間」をそれぞれ設定する。
※曜日ごとに違う営業時間を設定したい場合や、1日2部制(途中で休憩をして)で設定したい場合などは「曜日と時間帯を追加」から入力ヶ所を増やしてください。
⑤ 画面右上の「保存」ボタンを押す。
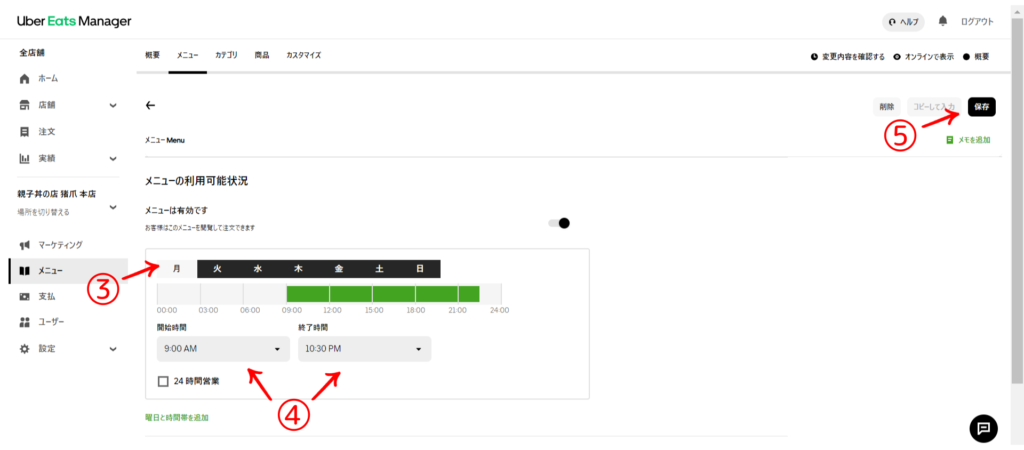
設定した内容を確認
⑥ 画面左上の「←」もしくは「メニュー」ボタンを押す。
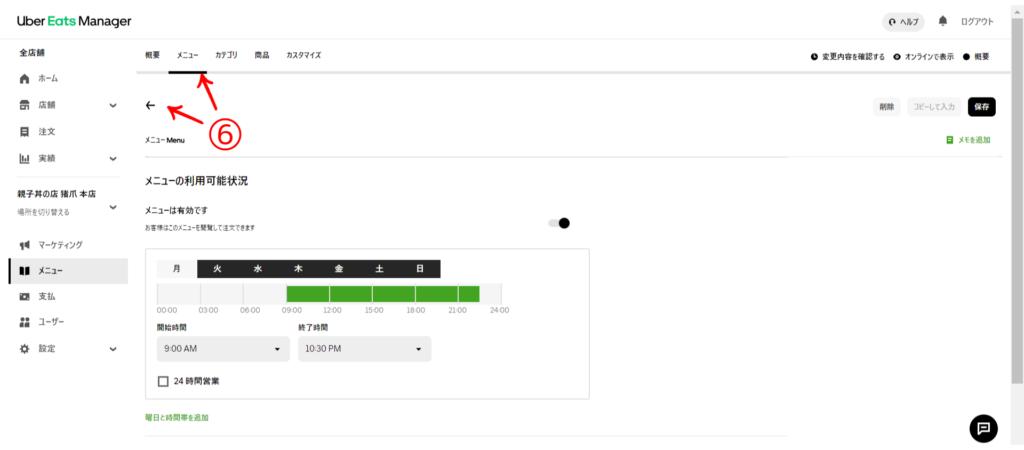
⑦ 各曜日の営業時間を確認して問題なければOK。
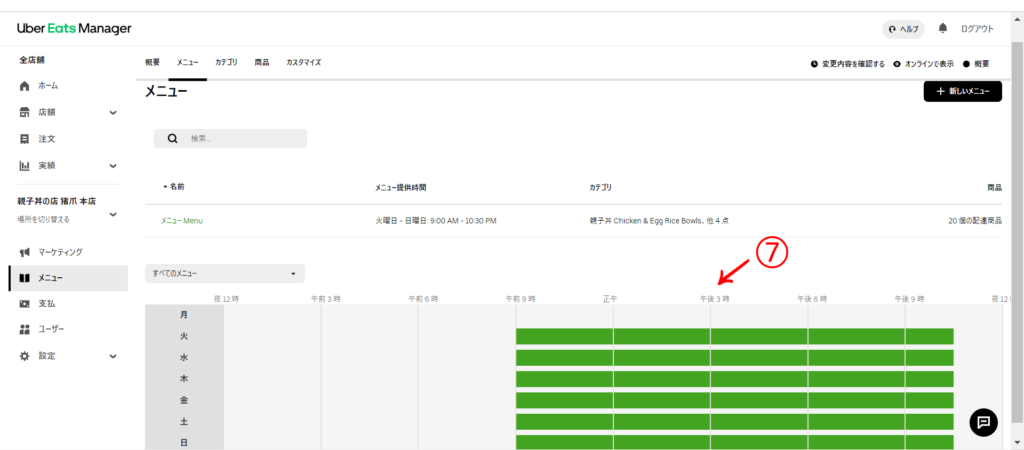
2.店休日の設定について
店休日を設定する機会は大きく2パターンだと思います。
「毎週月曜日」のような定休日を設定したい場合と、「お店側の都合により」などの臨時休業をしたい場合の2パターンです。
UberEats上では、このどちらのパターンも設定することが可能ですが、それぞれ設定手順が異なりますので順に解説していきます。
2-1.定期的な店休日の場合
まずはじめに、ここでの”定期的な店休日”とは、”毎週○曜日休み”のような場合に限ります。
先述の「1.営業時間の変更について」でも記載しましたが、UberEatsの営業時間は1週間毎の設定になります。
そのため、下記のような場合はこの次に解説する「2-2臨時的な店休日の場合」の方法で設定する必要があります。
- 祝日休み
- 毎月第○曜日休み
- 毎月○日休み
それでは改めて、”毎週○曜日休み”の場合の定休日の設定方法を解説していきます。
基本的な手順は、先の「営業時間の変更」と同じですが、唯一異なる点は、”営業時間を設定しない”ということです。
営業時間の編集ページを表示
① 店舗のメニューページを表示する。
②「メニュー提供時間」右側の「編集」ボタンを押す。
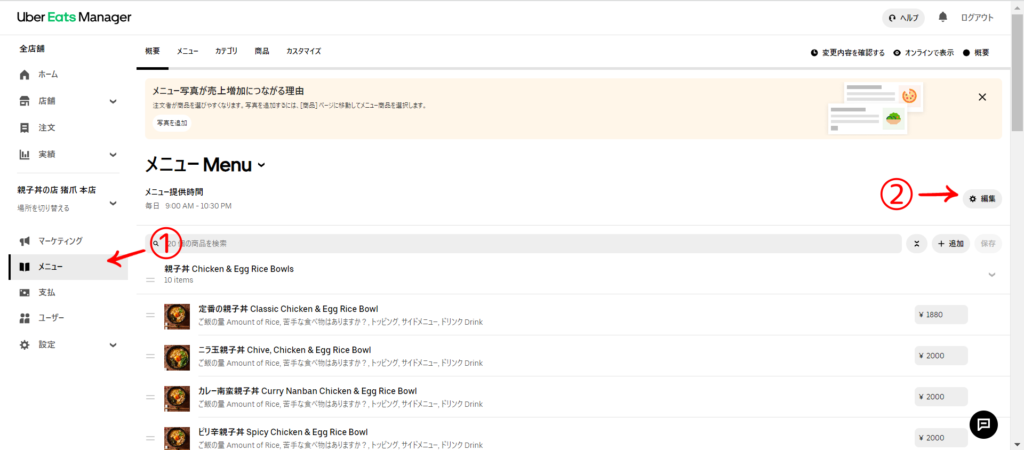
定休日の設定
③ 曜日の選択を外す。
※灰色が未選択の曜日になります。(画像の場合:月曜日が定休日扱いになる)
④ 画面右上の「保存」ボタンを押す。
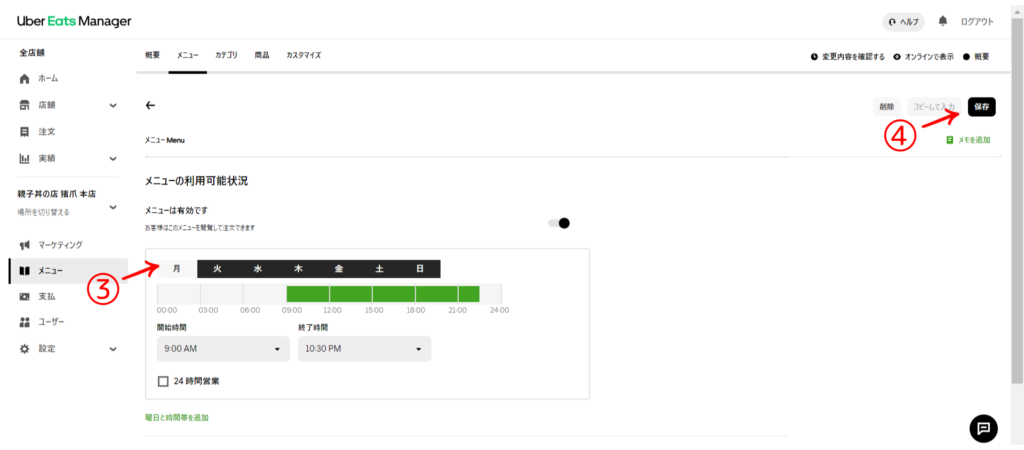
設定した内容を確認
⑤ 画面左上の「←」もしくは「メニュー」ボタンを押す。
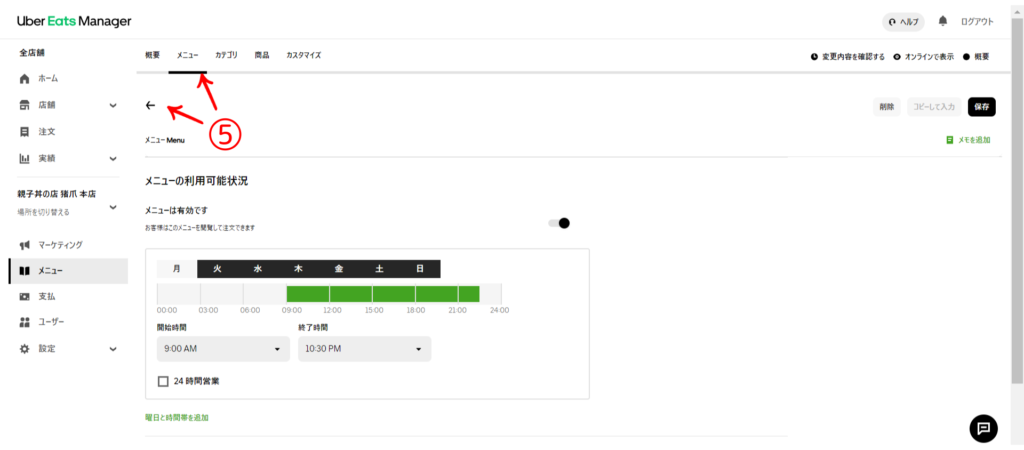
⑥ 各曜日の営業時間を確認して問題なければOK。
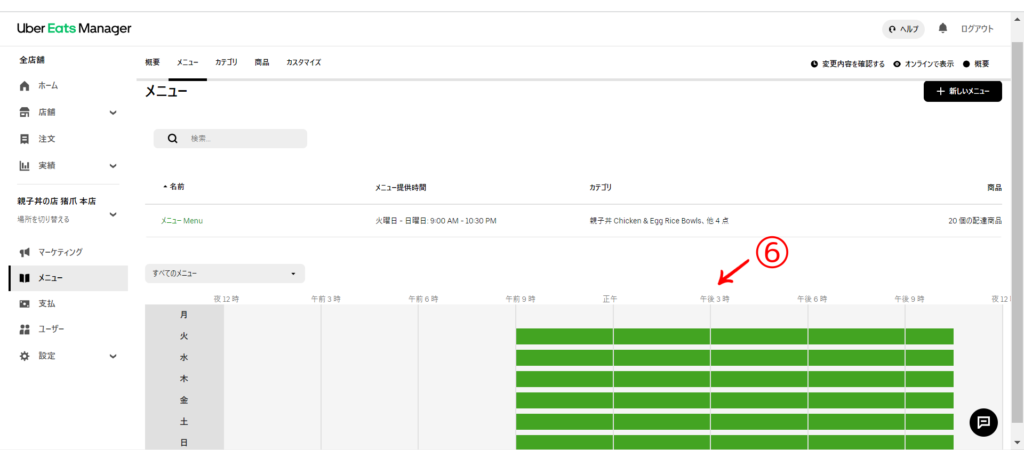
2-2.臨時的な店休日の場合
2つの目のパターンとしまして、臨時店休日を設定する場合の手順を解説していきます。
突発的な休業や祝日休みなどの場合はこの方法で設定しましょう。
また、イレギュラーに営業時間を短縮・延長する場合などにも使用することが可能なので、覚えておくと何かと便利な設定機能ですね!
臨時休業日の設定
① 休業設定のページを表示する。
② 「+ さらに追加する」ボタンを押して設定枠を追加する。
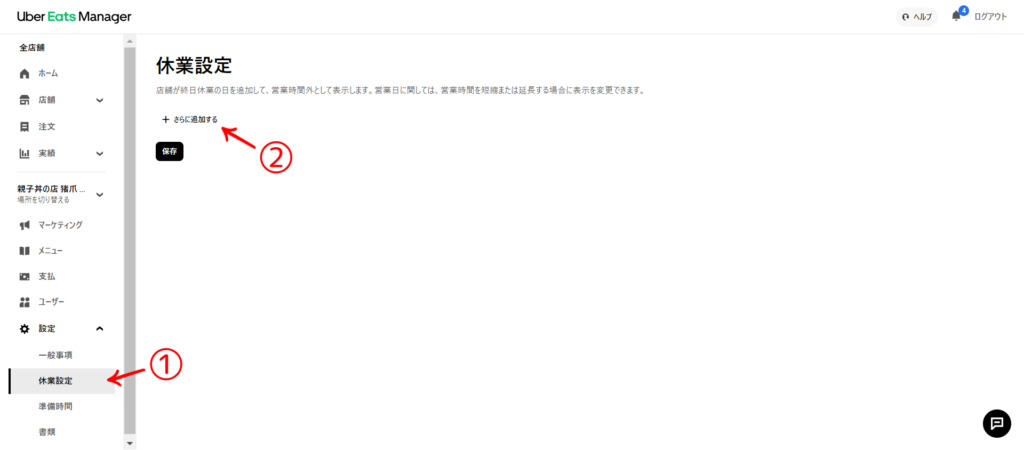
③ 休業する日付をカレンダーから選択する。
※複数日を設定する場合は、②~③を日数分繰り返して設定してください。
④ 「保存」ボタンを押す。
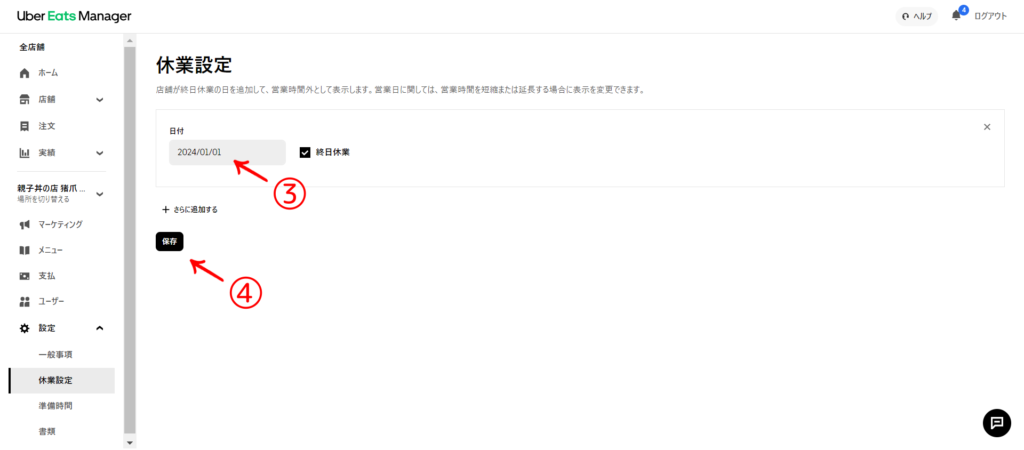
臨時で営業時間を短縮or延長する設定
① 休業設定のページを表示する。
② 「+ さらに追加する」ボタンを押して設定枠を追加する。
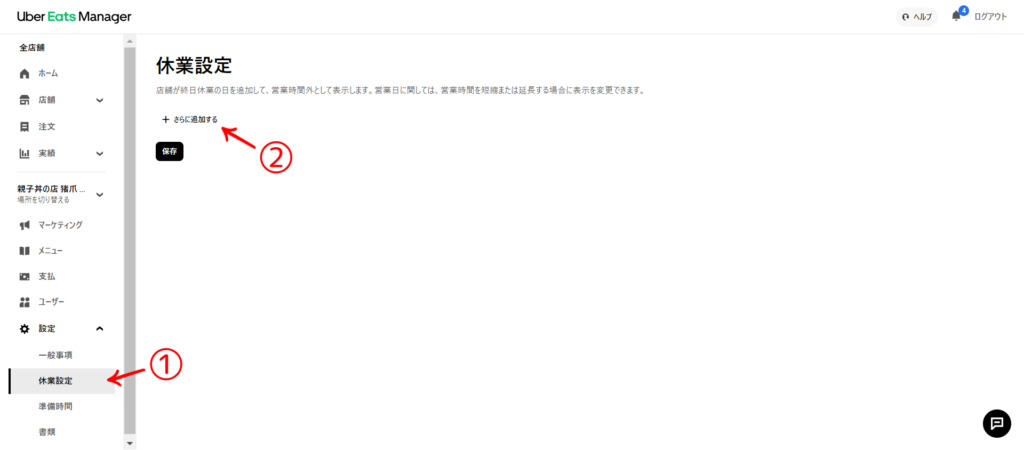
③ 営業時間を変更したい日付をカレンダーから選択する。
④ 「終日休業」のチェックを外す。
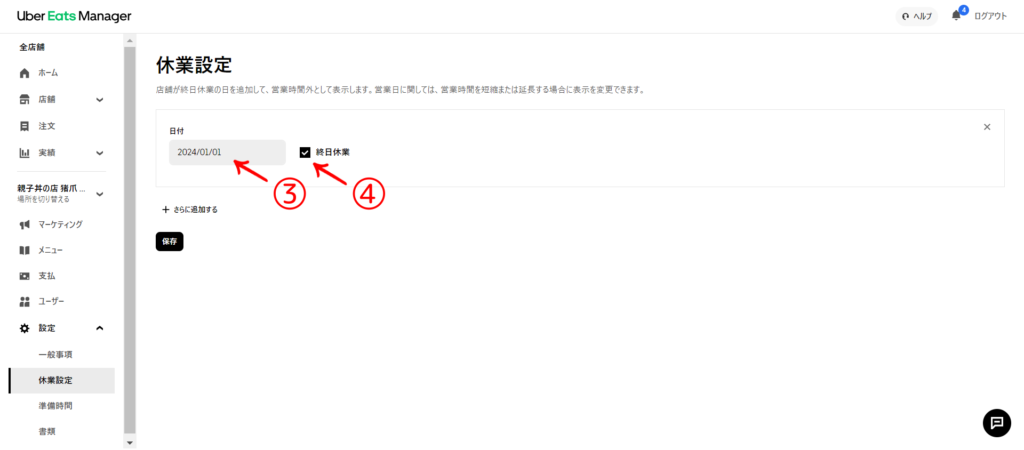
⑤ 「営業開始時間」と「営業終了時間」をそれぞれ設定する。
※複数日を設定する場合は、②~③を日数分繰り返して設定してください。
⑥「保存」ボタンを押す。
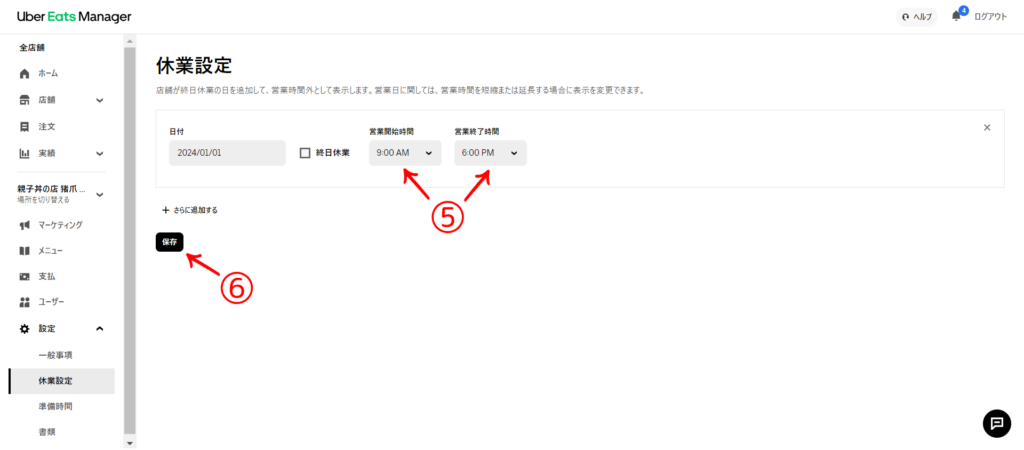
まとめ
今回はUberEatsレストランマネージャーの基本中の基本、営業時間の設定方法について解説しました。
- 毎週の定休日
- 臨時の店休日
- イレギュラーな営業時間の短縮や延長
これらの設定を上手く使いこなして、デリバリーの運営に役立てていきましょう!